
Step 4: Under the Device section, select the USB drive that you want to make bootable, select MBR partition scheme for BIOS or UEFI computers, or GPT partition scheme for UEFI computer depending the type of partition type on your PC. Click the Yes button when you see the UAC prompt to launch the tool. Be sure to backup all data from your USB drive. Step 2: Connect your 8GB+ USB drive to your PC. Rufus is a portable utility and hence doesn’t require an installation. Step 1: Visit this page and download the latest version of Rufus. Refer to our how to download Windows 10 ISO using Rufus guide for directions. UPDATE on April 2nd, 2019: Rufus now supports downloading Windows 10 ISO from Microsoft.
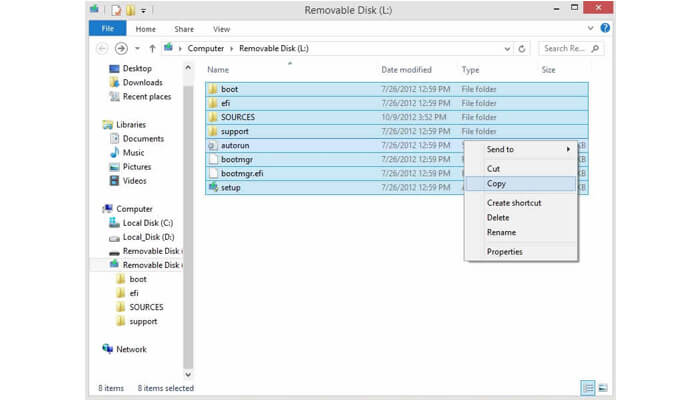
And we will use the free Rufus tool to prepare bootable UEFI Windows 10 USB drive (method 1).īootable UEFI USB of Windows 10 using Rufus
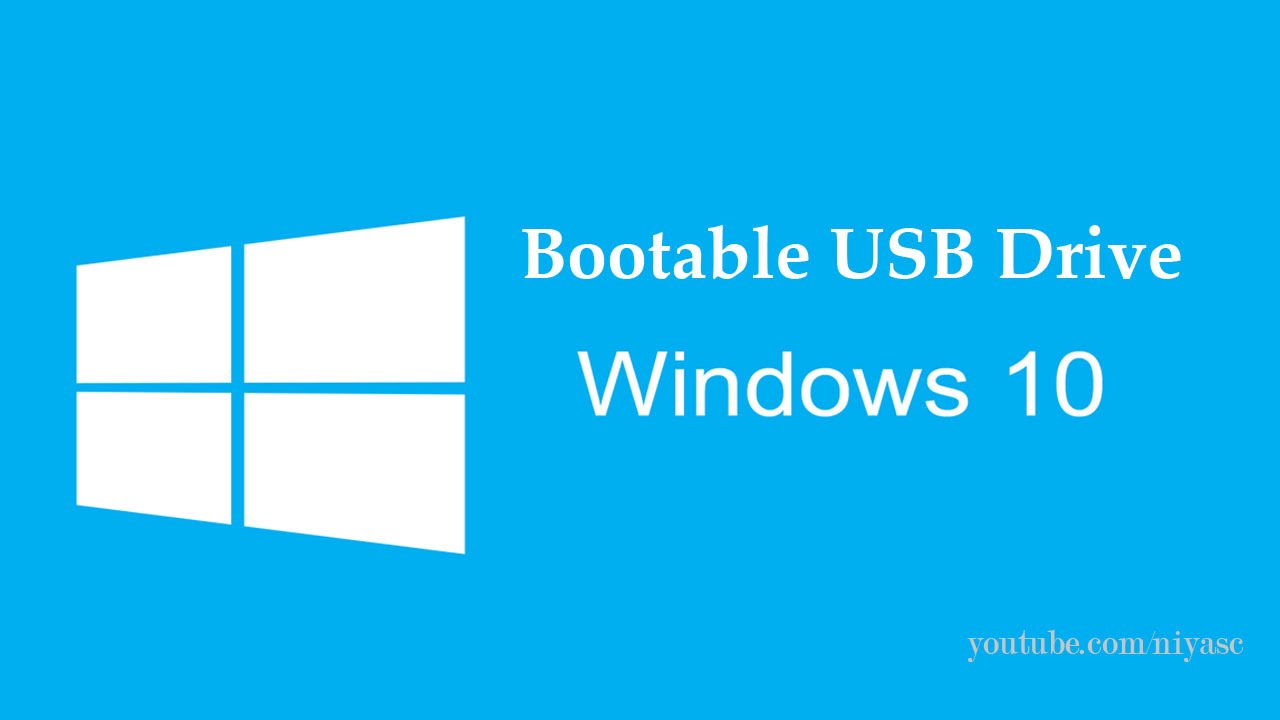
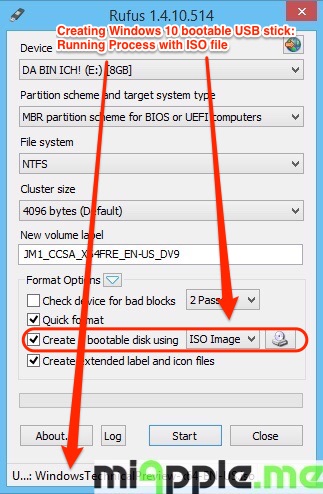
To prepare the bootable UEFI USB drive of Windows 10, we recommend using a free tool called Rufus over the Microsoft USB/DVD Download Tool as Rufus is more reliable and offers more features when compared to other tools in the market.īut since there are many users who might want to use the official Windows USB/DVD Download Tool, we will be using the tool to prepare the bootable USB of Windows 10.


 0 kommentar(er)
0 kommentar(er)
